微軟推薦舊用戶免費升級的方法真是簡單無比,不過,用過以後你會發現那是「電腦呆瓜」才會用的方法。按一鍵就直接升級的方法有許多缺點:
1. 如果你安裝失敗要重新安裝,要重頭到網路下載安裝檔,大概要30分鐘以上。更好的方法是把安裝檔下載下來,要裝幾次或幫別人安裝都可以。
2. 萬一你安裝失敗,理論上也只要按一鍵就可以回復到原來的系統。但災難從此發生,比如說你的Norton Internet Security 已經回不去了。所以我們希望最好能夠兩套系統並存,在安裝測試Windows10的時候,同時可以繼續使用舊的Windows。
3. 從Windows7升級到10,會有許多問題。我碰到的問題是「開始功能表無法使用」,據微軟說是程式超過512個,但依其方法檢查我才安裝126個程式也是發生這個問題。而且據網路上的討論,這個問題是普遍現象,不是我的特例。請參考《Windows 10 嚴重錯誤:開始功能表與Cortana無法運作 》
基於以上理由,我們希望能夠做到:多重開機方式的全新安裝Windows10,讓我們能夠經過充分測試之後,從容、優雅與安全的升級到Windows10。
建立多重開機的方式
方法一:建立VHD
建立虛擬機器可以讓你同時存在多套系統,但應該還是以舊系統為主。因為我們是希望將來能完全移除掉舊系統而轉到Windows10,所以這個做法並不適宜。請參考《如何在 Windows 7 使用虛擬硬碟 VHD 建立多重開機作業系統環境 》
方法二:建立不同磁碟分割
這個方法可以讓你在不同分割安裝不同的系統,然後透過開機選單選擇要進入哪個系統。這個方法的好處是,當你的Windows10新系統已經充分測試完成以後,你就可以把舊系統的硬碟區刪除,將其合併到新系統的硬碟區中。
與VHD的不同是,它可以完全(包括硬碟空間)移除掉Windows7或8,而只留下Windows10。所以我推薦這種做法。
參考
分割/刪除硬碟
操作
控制台/系統及安全性/系統管理工具/建立及格式化硬碟磁碟分割。
摘要
在同一顆磁碟中,使用[壓縮]取得未配置區,然後在未配置區上利用[新增簡單磁碟區]增加一個新的磁碟。你的Windows10全新安裝可以裝在此新磁碟,此時舊系統因為在不同的磁碟區所以會保留且不受任何影響,Windows安裝程式會自動將不同系統做成「多重開機選單」在開機時讓您選擇要進入哪個系統。
新增的磁碟區,可以被刪除,然後再被合併。所以如果你安裝新系統不成功,你可以完全還原成原來的磁碟狀態。「啟動、分頁、損毀傾印」磁碟區是不可以刪除的,但你如果從Windows10啟動進入,那麼原來的舊系統硬碟區就變成一般硬碟區而可以刪除。
壓縮與建立新磁碟區
在要分割的磁碟區(如C:),按右鍵/壓縮磁碟區。

輸入要壓縮空間的大小,使用自動計算即可。目前一般的硬碟至少有500GB,分割成兩個就各有250GB,跑Windows應該很足夠。如果少於100GB應該就很勉強了。

壓縮完以後,如下,你可以發現多出215.64GB的未配置空間。

在「未配置」區按右鍵/新增磁碟區。
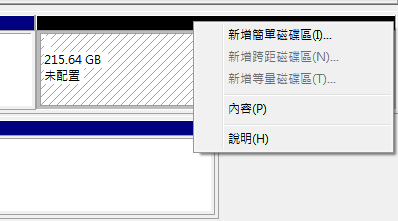
製作USB開機與安裝碟
請至《使用媒體建立工具安裝 Windows 10 》下載 MediaCreationToolx64.exe然後執行,出現以下畫面時,選「為另一部電腦建立安裝媒體」,你應該準備一個至少3GB以上的空白USB,本安裝程式會先將該USB格式化,製作成Windows10開機碟,然後將安裝檔下載到該USB。
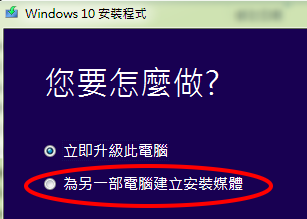
以「Windows10-USB安裝碟」開機
當以USB開機時,你必須在開機時按F2進入「主機板設定」畫面,然後選擇要從哪個裝置開機。當選擇USB開機時通常一個USB會有兩個選項,一個前面會加上「UEFI」,表示將進入「UEFI模式」,你應該選沒有「UEFI」那個,進入「BIOS模式」,這樣就能直接使用新硬碟區來安裝,否則必須先將硬碟區轉變成GPT格式才能安裝。有關UEFI、GPT此處不予詳述。
參考:
全新安裝Windows10
全新安裝時,依據官方說法是你必須要有「金鑰」,此「金鑰」指的是Windows10的金鑰,而非舊系統的。但我們當然沒有,因為我們是免費升級的,此時應該如何?
官方說法
如果您想要免費升級到 Windows 10,您必須使用 [立即升級這部電腦] 選項。 如果您尚未升級到 Windows 10 且是執行全新安裝,您將需要輸入產品金鑰或是購買授權,才能啟用 Windows 10。
注意 如果您之前是利用免費升級優惠在這部電腦上升級到 Windows 10,並順利在這部電腦上啟用 Windows 10,您不會有 Windows 10 產品金鑰,因此您可以透過選取 [略過] 按鈕來略過產品金鑰頁面。 只要順利透過使用 Windows 10 免費升級優惠,在這部電腦上成功啟用相同版本的 Windows 10,您的電腦將會自動線上啟用。
實際情形
因為我們沒有金鑰,所以在安裝提示輸入金鑰時(安裝過程總共會有兩次),你直接就選擇「略過」或「下次再作」一直安裝完畢,只要是符合自動升級的舊系統(正版的Win7SR1以後)就自動會線上啟用。這點可能是微軟沒有或故意不講清楚的。
多重開機
當Windows10安裝完成以後,重新開機就會出現以下畫面讓你選擇。

完全移除Windows7
移除硬碟
如前所述「壓縮與建立新磁碟區 」一節,將Win7,8救系統所在硬碟區刪除。(必須進入Windows10)
移除多重開機選單
控制台/系統及安全性/系統管理工具/系統設定/開機,將Windows7刪除,此時「多重開機選單」才不會有該選項。

參考
常用免費軟體安裝
將另章說明。


 留言列表
留言列表

